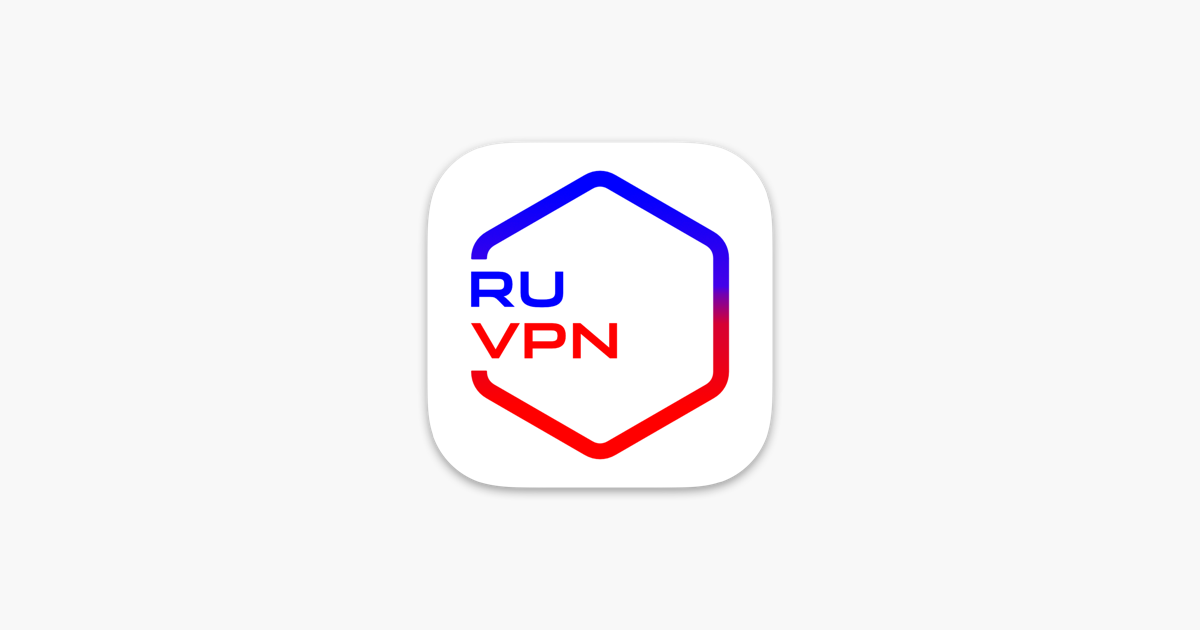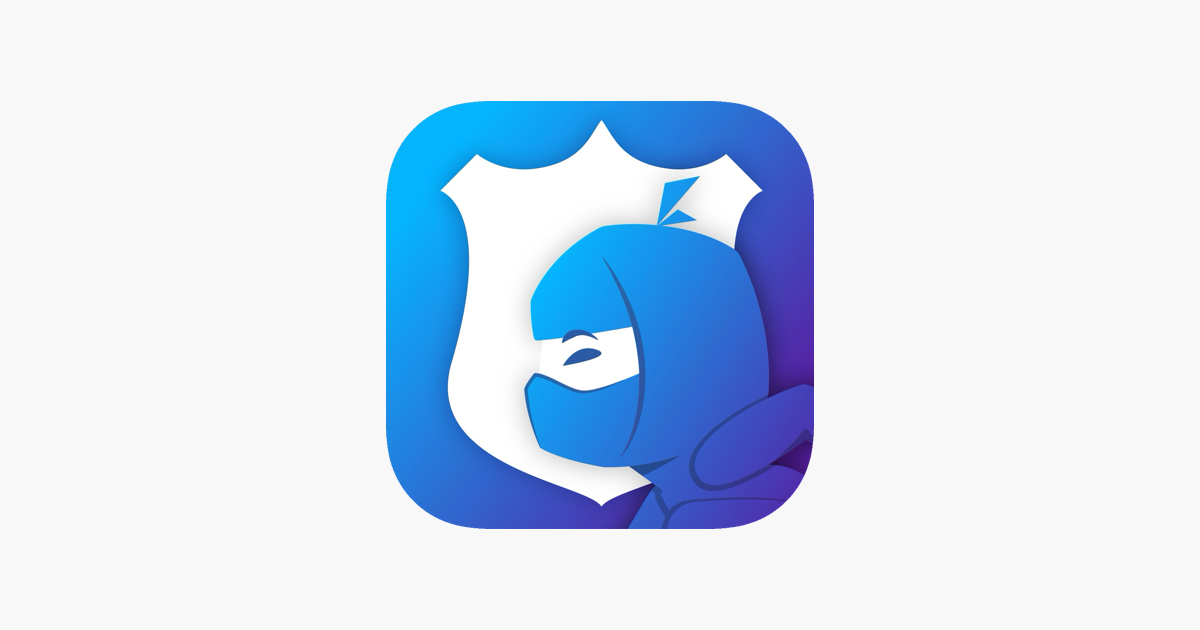Action Button on iOS: Automating VPN On/Off Switching

Action Button is no longer a new feature on the iPhone, but many users still don’t know how to make it truly useful. Apple lived up to its promise, and with the built-in Shortcuts app, we can assign any custom action to this button.
Today, we’ll show you how to use Action Button for quick and convenient VPN toggling with our apps.
We’ll explain everything in such detail that even your grandmother could set it up on her iPhone.
Step 1: Ensure the Shortcuts app is installed
The first thing we need is the Shortcuts app (link on the App Store). If, for some reason, it’s not installed on your device, use the link to download it.
Step 2: Prepare the VPN app
Before creating the shortcut, make sure your VPN app is working correctly and connects to the server without issues.
1. Select a server in the app.
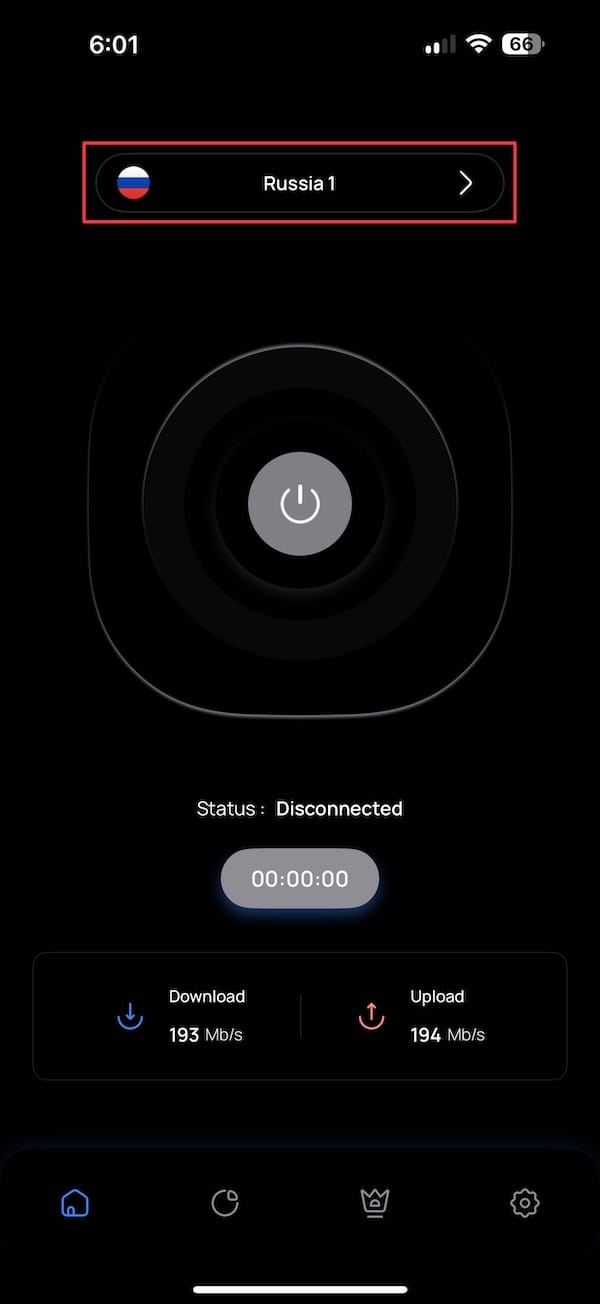
2. Turn on the VPN and ensure the connection is successful.
The timer should start counting, and the activity indicator will turn green.
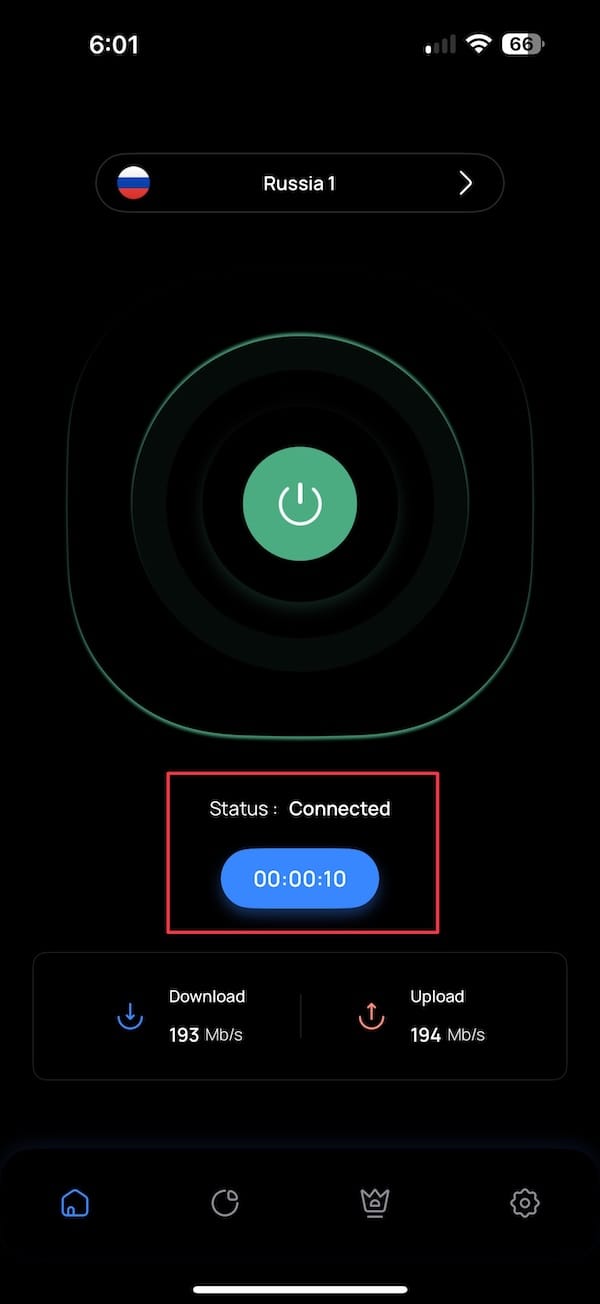
3. Check the connection status in iOS settings.
Open the Settings app and confirm that the VPN status displays as “Connected.”
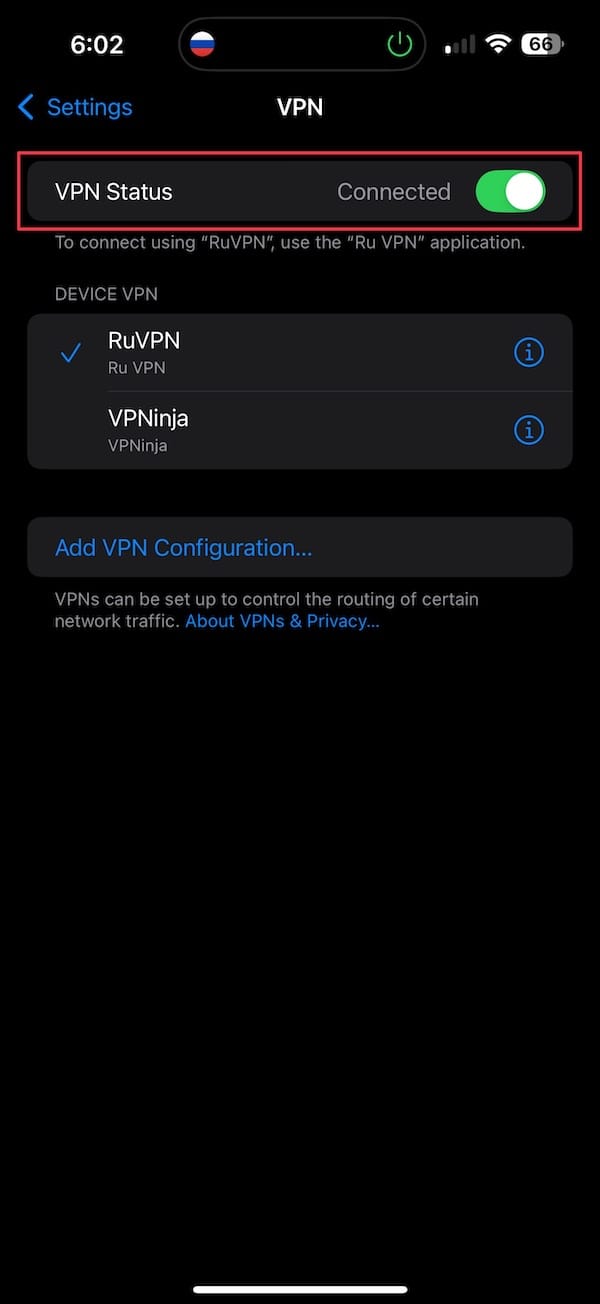
Once everything is verified, you can turn off the VPN and move on to setting up the shortcut.
Step 3: Create a VPN Shortcut
1. Open the Shortcuts app and tap the “+” icon in the top-right corner.
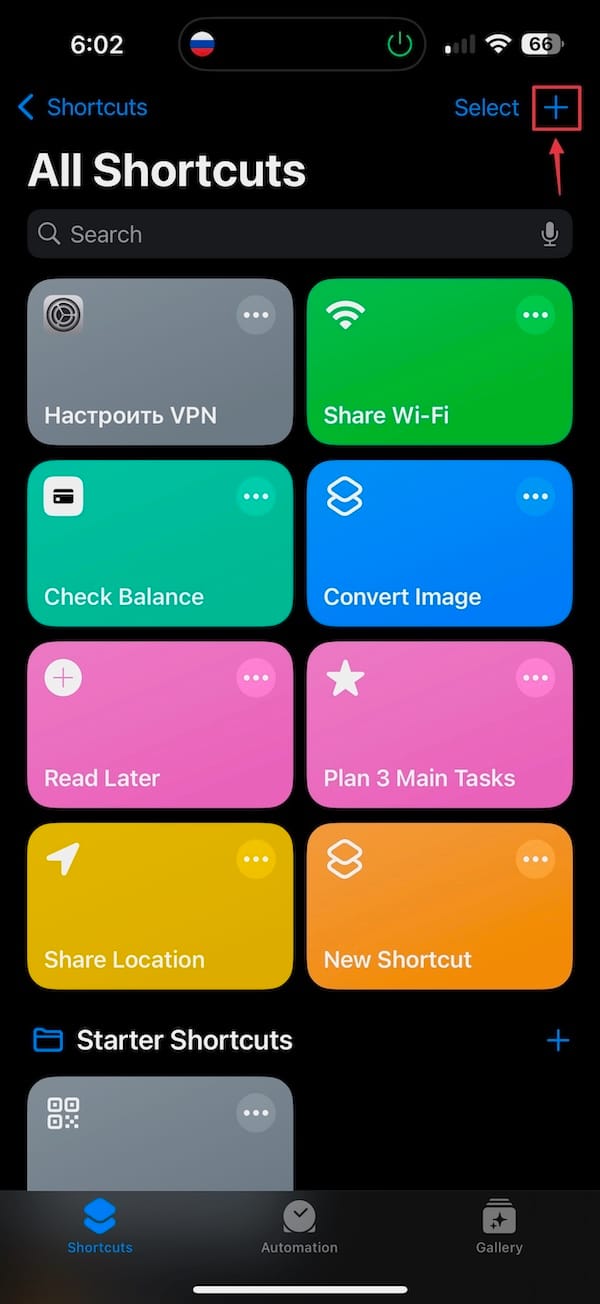
2. Configure the shortcut.
Use the search bar or browse the list to find the action “Set VPN”
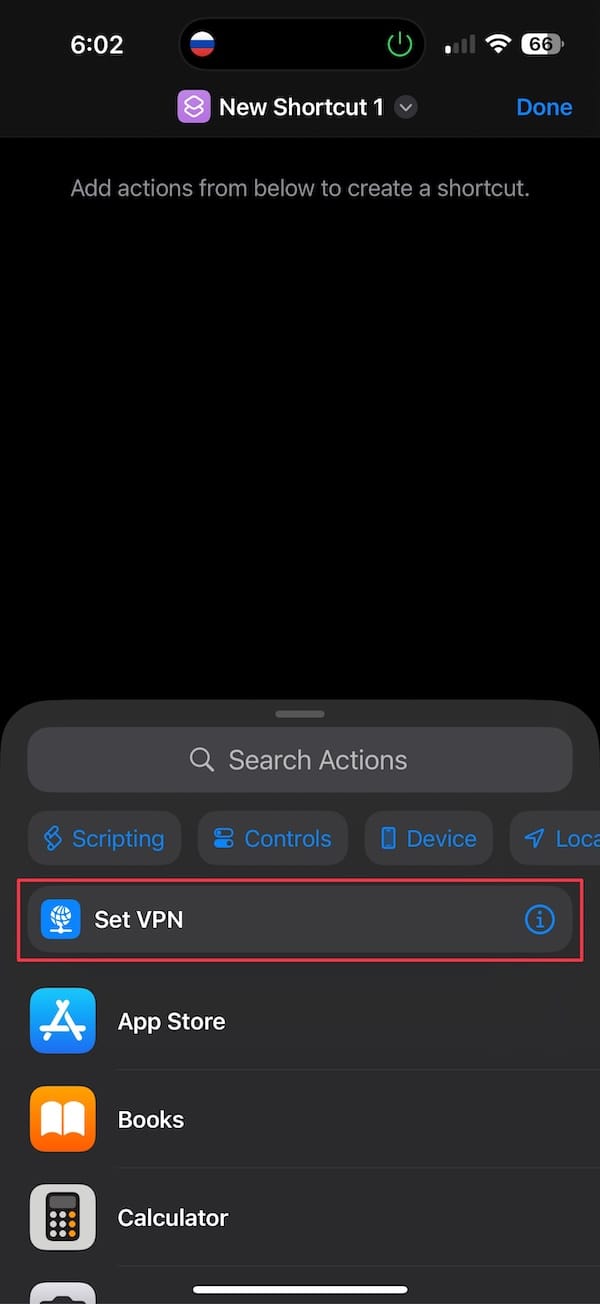
3. Rename the shortcut and optionally add it to the Home Screen.
Tap the chevron next to the shortcut name to rename it and, if desired, add it to your Home Screen. This is a great alternative if you decide not to use the Action Button.
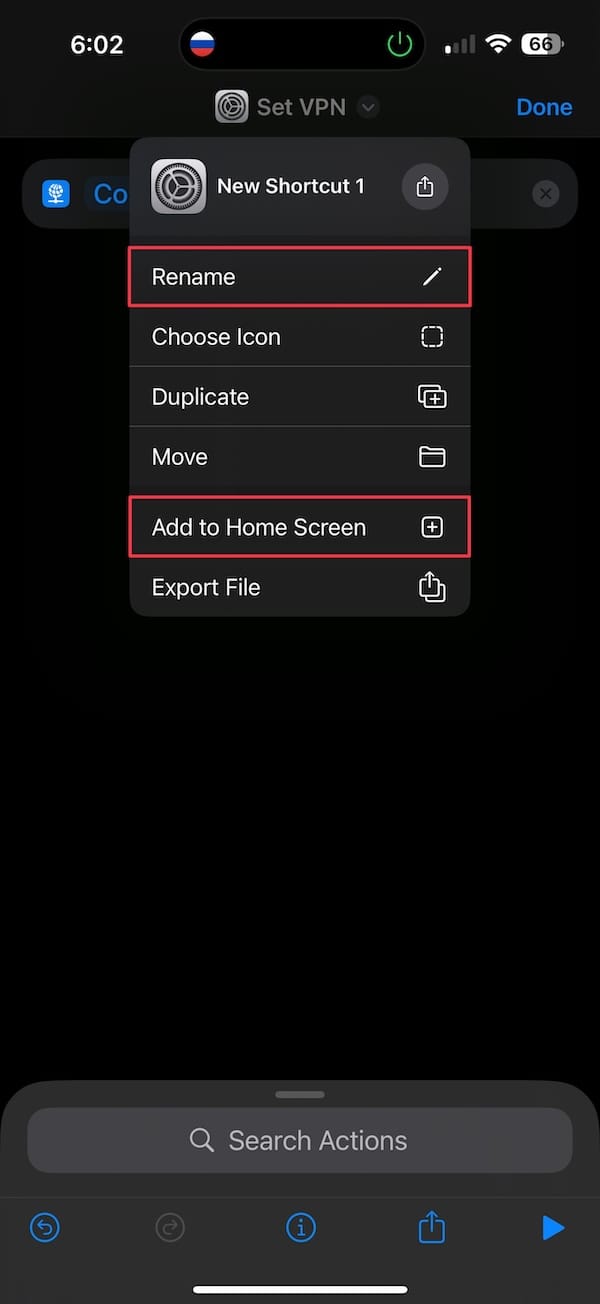
4. Set the shortcut action.
Select the option “Toggle” This will toggle the VPN state depending on whether it’s currently connected or disconnected.
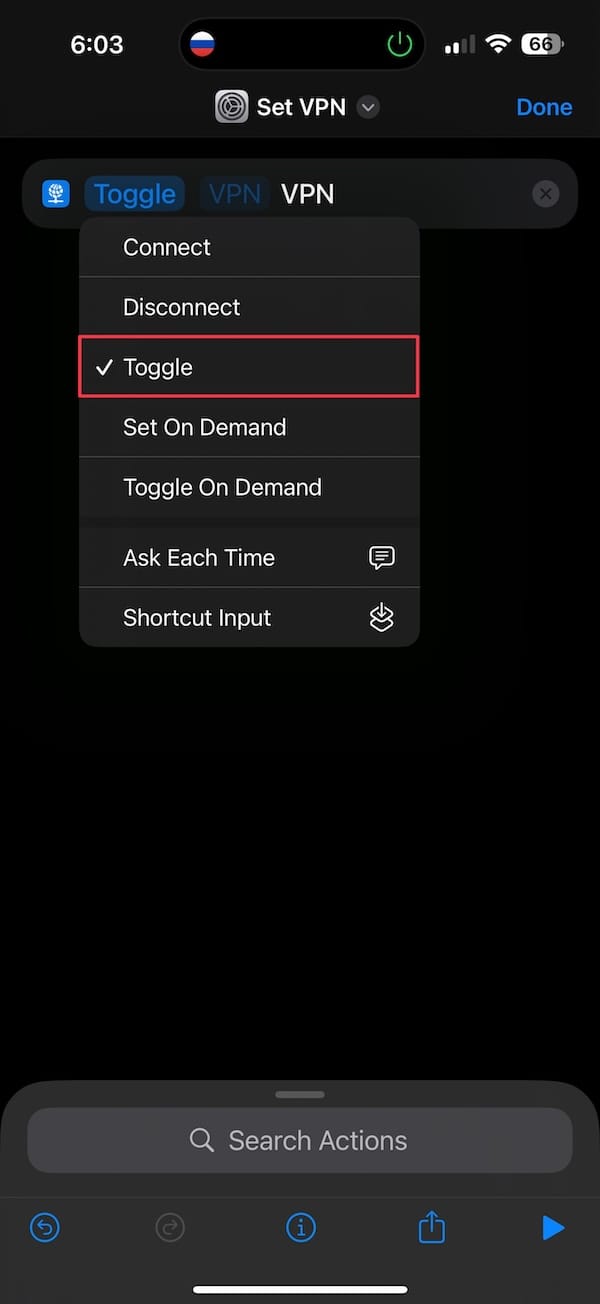
5. Choose the VPN profile.
Select the specific VPN app you want to use for the shortcut.
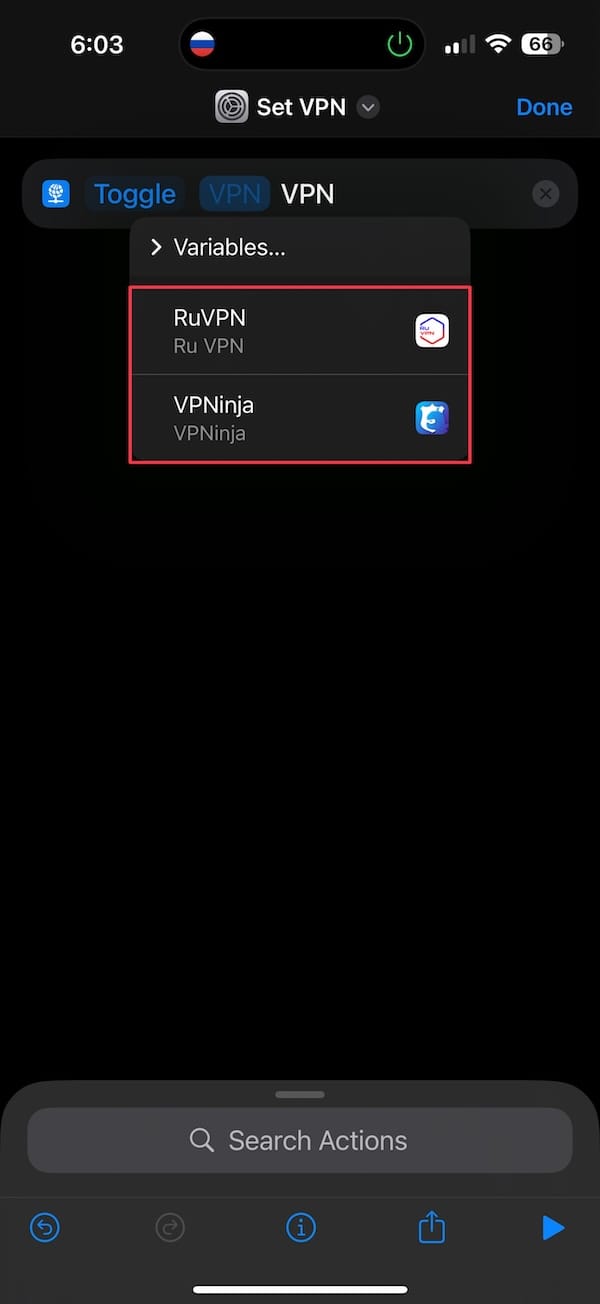
6. Save the shortcut.
Tap Done in the top-right corner.
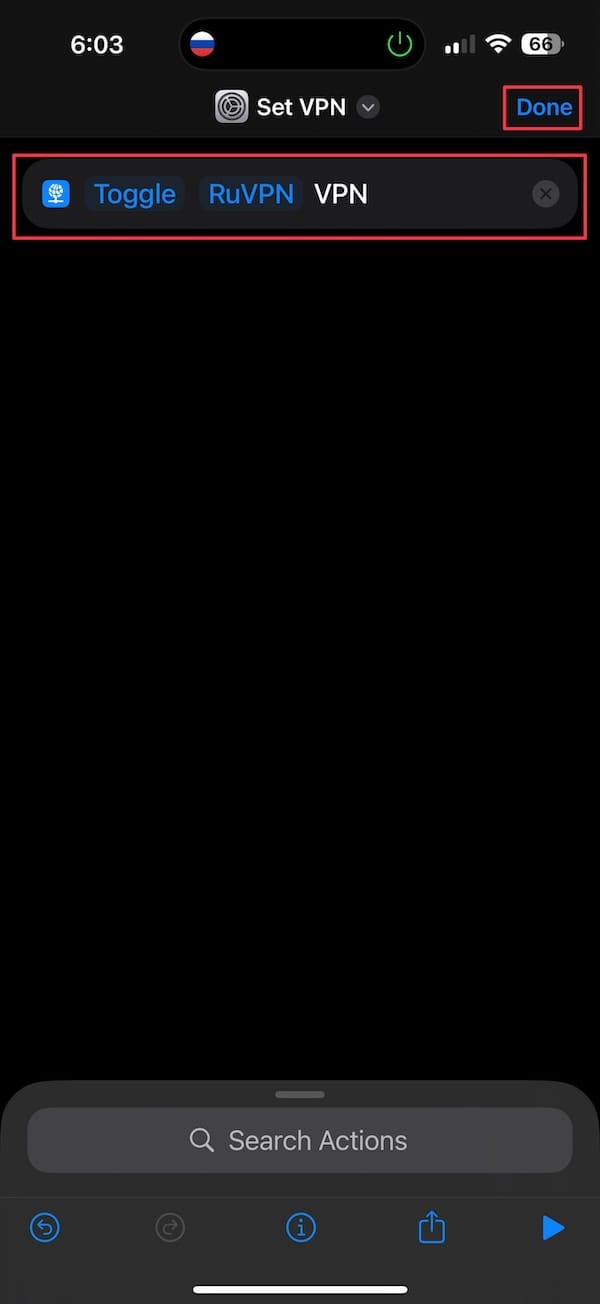
Step 4: Configure the Action Button
1. Go to Settings and select Action Button setup.
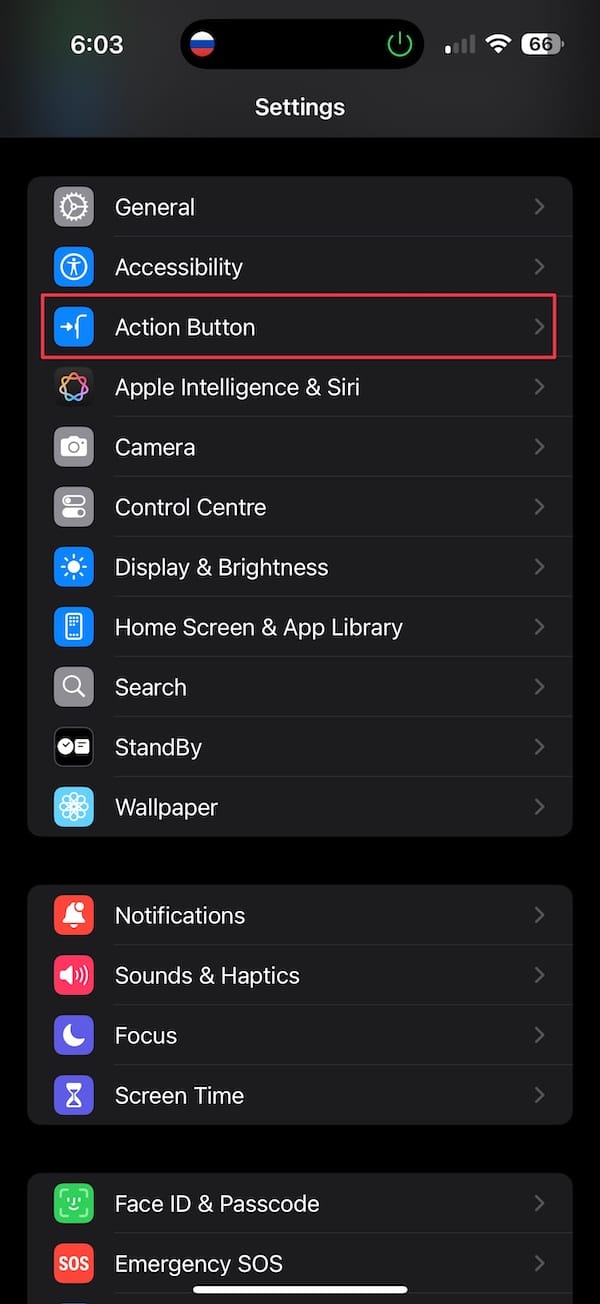
2. Choose the “Shortcut” action.
Scroll to find this option. If no shortcut is assigned yet, the field will be empty.
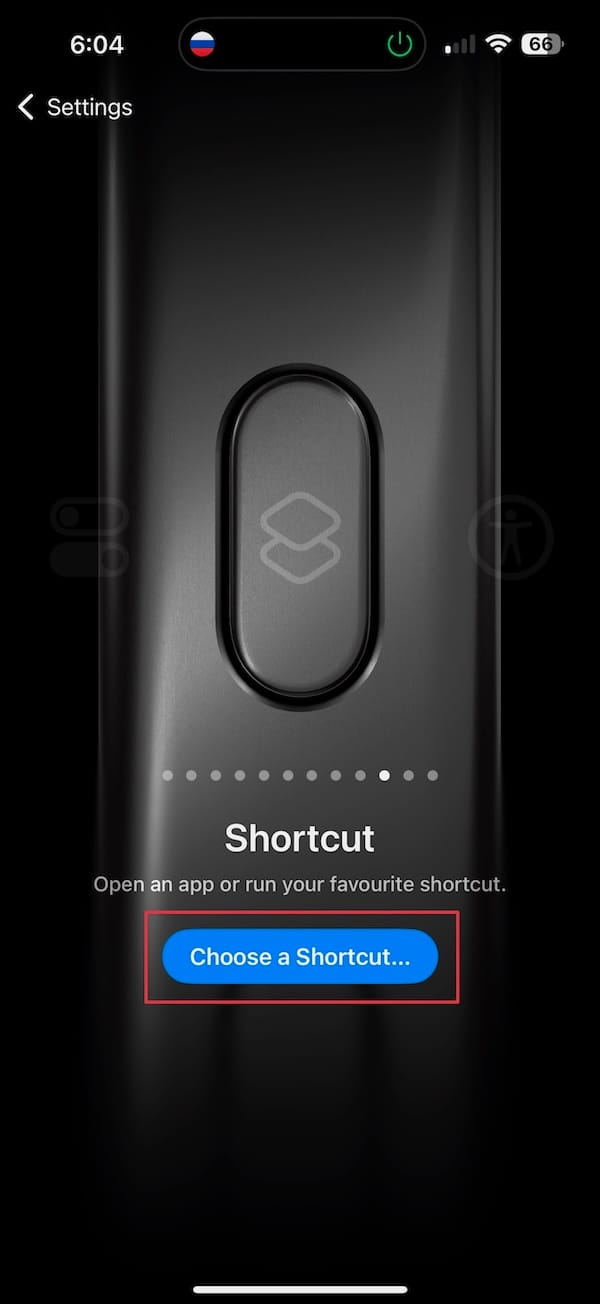
3. Assign your previously created shortcut.
Locate your shortcut in the list and select it.
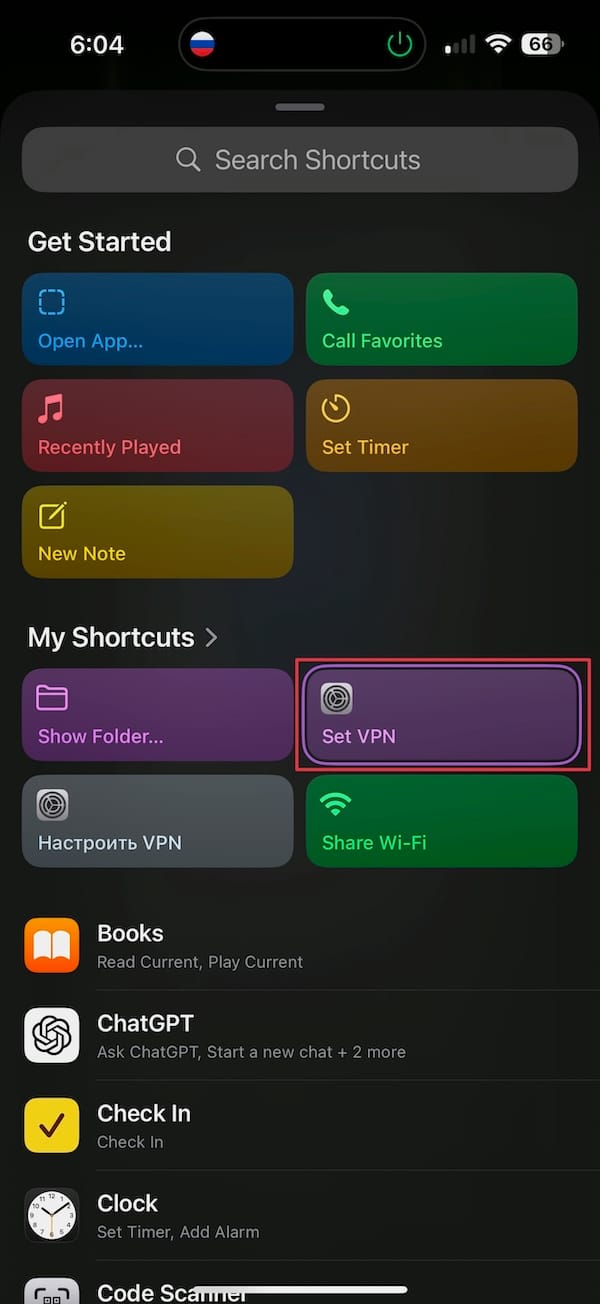
Test the button
The Action Button is now ready to toggle your VPN on and off!
If you added the shortcut to your Home Screen, you can perform the same quick action from there.
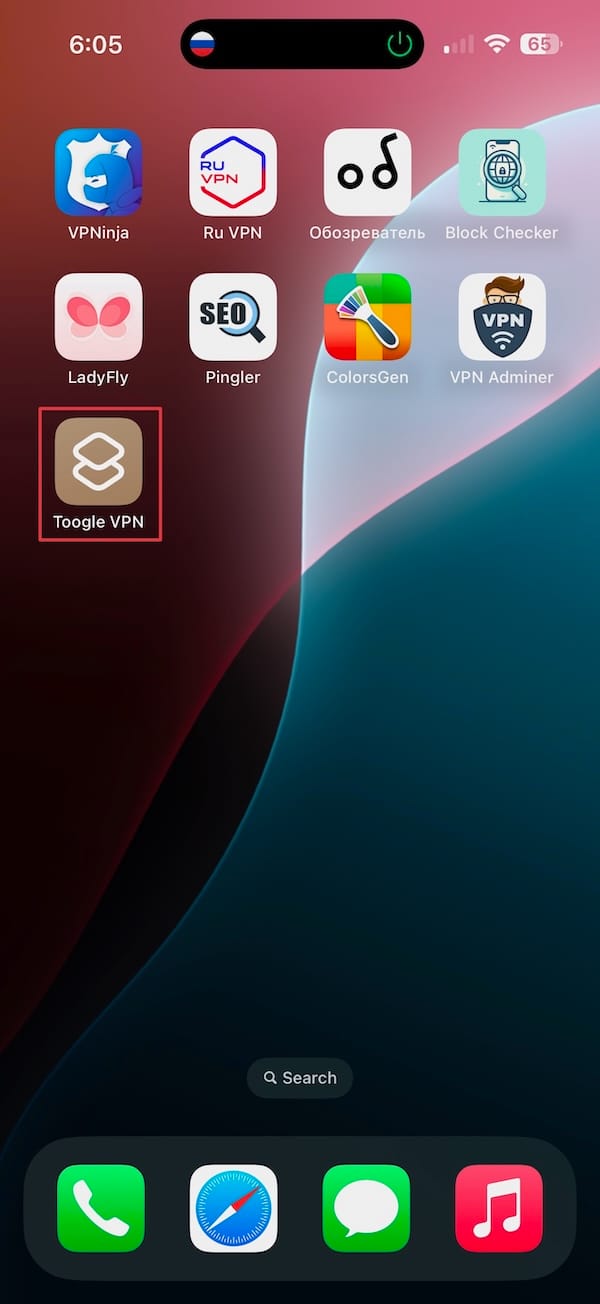
What’s next?
Now you know how to set up Action Button for VPN control. You can use this same method to create other handy shortcuts. Below, we’ve included links to our apps that support this type of automation.
We hope you found this guide helpful and will try it out soon!
Your Development Team!